شاید بارها نام DNS به گوشتان خورده باشد و احتمالا شنیدهاید که میگویند در سرعت اینترنت تاثیرگذار است. اما آیا میدانید DNS واقعا چیست؟ ما در این مقاله میخواهیم شما را با این مفهوم آشنا کنیم تا درک بهتری از آن داشته باشید. همچنین ما آموزش تغییر DNS را نیز برایتان ارائه میدهیم. در ادامه با گامالوپ همراه باشید.
DNS که مخفف عبارت Domain Name System است، یک بخش حیاتی در ارتباطات اینترنتی است. اگر بتوانید از سرور DNS خوبی استفاده کنید، میتوانید سرعت و امنیتتان را افزایش دهید. احتمالا بسیاری از شما درمورد نحوه عملکرد اینترنت اطلاعات زیادی ندارید. شما صرفا gamaloop.com را در نوار آدرس وارد میکنید و منتظر میشوید تا پس از ورود به گامالوپ از مطالب گوناگون ما استفاده کنید. اما کل فرآیند جستجو و بارگذاری سایت به این سادگیها نیست. یک بازیگر مهم در این بین را نباید فراموش کرد؛ بازیگری که در امنیت و حفظ حریم شخصی اهمیت زیادی دارد و حتی روی سرعت اینترنت نیز تاثیرگذار است.
در حقیقت سرورهایی که درخواست شما را مسیریابی میکنند، درکی از دامنههایی مشابه gamaloop.com ندارند و نمیتوانند درخواست شما را بفهمند. آنها فقط آدرس IP را به صورت عددی درک میکنند. مثلا یک IP نظیر 52.201.108.115 یا آدرسهای عددی بلندتر نظیر آن چه در سیستم مدرن IPv6 شاهدش هستیم، برای سرورها قابل فهم هستند. وقتی حرف از آدرسهای بلندتر میزنیم منظورمان آدرسهایی بسیار طولانی است. یک مثال ساده از یک آدرس IPv6 را در مقابل میتوانید مشاهده کنید: 2001:0db8:85a3:0000:0000:8a2e:0370:7334
وظیفه DNS چیست؟

پس همانطور که گفتیم، ماشینها از زبان اعداد برای برقراری ارتباط استفاده میکنند و فقط آنها را میفهمند. اما انسانها میخواهند همیشه آدرسهای دامنه مورد نیازشان نظیر gamaloop.com یا ign.com را به حافظه بسپارند، چون این کار بسیار سادهتر از به ذهن سپردن تعدادی عدد است. برای حل این مشکل، DNS وارد میدان میشود. در واقع DNS نام دامنهها را به آدرس IP عددی ترجمه میکند.
سرورهای DNS شبکهای که ما در حالت عادی از آن استفاده میکنیم، از سوی شرکت ارائه دهنده خدمات اینترنتی ISP ارائه میشوند. پس از این که مرورگر شما نام یک دامنه را به سروری میفرستد، آن سرور یک سری فعل و انفعالات نسبتا پیچیده را با دیگر سرورها انجام میدهد تا در نهایت میتواند آدرس IP مورد نظر را به صورت بررسی شده و قابل قبول، ارائه دهد. اگر دامنه پر کاربرد باشد، سرور DNS معمولا اطلاعات آن را در حافظه پنهان خود ذخیره میکند تا بتواند سریعتر به آن دسترسی پیدا کند. حالا که فعل و انفعالات مربوطه به زبان اعداد انجام میشوند، ماشینها به راحتی میتوانند صفحات مورد نظر شما را پیدا کرده و برایتان به نمایش درآورند.
تاثیر DNS در سرعت اینترنت
همانطور که پیشتر توضیح دادیم، DNS برای هر فعالیتی روی بستر اینترنت ضروری است. هر مشکلی که برای DNS به وجود آید، میتواند روی تجربه شما از وبگردی تاثیر بگذارد. در بخشهای قبلی آموزش تغییر DNS اشاره کردیم که کامپیوترها پاسخهای DNS را در حافظه پنهان ذخیره میکنند. به لطف حافظه کش، میتوان انتظار افزایش سرعت در بارگذاری صفحات را داشت.
تغییر DNS چه تاثیری روی بازی کردن دارد؟
تغییر سرورهای DNS تا حدی میتواند در بهبود پینگ و تاخیر (Latency) در بازیهای ویدیویی آنلاین تاثیرگذار باشد. در واقع DNS میتواند سرعت بارگذاری (bandwidth) و بارگیری را نیز دستخوش تغییراتی کرده و آن را بهبود دهد.
یکی دیگر از مهمترین مزایای DNS شاید مخصوص کاربران ایرانی باشد. زیرا به لطف آن میتوانند به نوعی تحریمها را دور زده و از بازیهایی که برای کاربران ایرانی محدود شدهاند، استفاده کنند.
آموزش تغییر DNS
هر یک از کاربران ممکن است ولتفرم متفاوتی داشته باشند، اما همهی کسانی که این مطلب را میخوانند، احتمالا دوست دارند تنظیمات DNS را تغییر دهند. از همین رو ما در ادامه آموزش تغییر DNS روی پلتفرمهای مختلف را برای شما آماده کردهایم.
آموزش تغییر DNS در ویندوز 10
منوی Start را باز کنید.
سپس روی گزینه Settings کلیک کنید. آیکون مربوط به این بخش به شکل چرخ دنده است.
سپس وارد قسمت Network & Internet شوید.
روی Change adapter options کلیک کنید. این گزینه در زیر تیتر Advanced network settings واقع شده است.

نکته: اگر این گزینه را پیدا نکردید، ابتدا از ستون سمت چپ وارد سربرگ Status شوید. اگر سربرگ Status را پیدا نمیکنید بهتر است صفحه را Full Screen کنید تا تمامی گزینهها برایتان به نمایش درآیند.
روی اتصالی که میخواهید سرور DNS آن را تغییر دهید، راست کلیک کنید. برای مثال اگر از WiFi استفاده میکنید، روی آن کلیک کنید و در صورت استفاده از Ethernet، باید به سراغ گزینهای با همین نام بروید. اگر دقیق نمیدانید از کدام کانکشن استفاده میکنید، به دنبال نوار سبز رنگ زیر گزینهها بگردید. هر کدام که چنین نواری داشت، کانکشن شما محسوب میشود. در واقع کانکشنهای غیر فعال در پایین خود یک ضربدر قرمز رنگ دارند.
پس از راست کلیک کردن، گزینه Properties را انتخاب کنید. این گزینه آخرین مورد در منوی باز شده است.
در پنجره باز شده به سراغ Internet Protocol Version 4 (TCP/IPv4) بروید.

سپس گزینه Properties را انتخاب کنید.
در منوی باز شده تیک گزینه Use the following DNS server addresses را بزنید.
آدرس DNS جدید را وارد کنید. در خط پایینی نیز میتوانید یک آدرس DNS ثانوی وارد کنید.

در پایان روی Ok کلیک کنید.
آموزش تغییر DNS در مک
روی آیکون Apple در قسمت بالا سمت چپ کلیک کنید.

سپس گزینه System Preferences را بزنید.
در ادامه وارد قسمت Network شوید.
سپس میتوانید کانکشنی که میخواهید سرور DNS آن را تغییر دهید، انتخاب کنید. اگر نمیدانید از چه کانکشنی استفاده میکنید، بهتر است کمی به قسمت پایین هر کانکشن دقت کنید. موردی که در حال استفاده از آن هستید دارای یک دایره سبز رنگ خواهد بود که در کنار آن عبارت Connected نوشته شده است. سایر کانکشنها با دایره قرمز و عبارت Not Connected دیده میشوند.

پس از انتخاب کانکشن، روی گزینه Advanced کلیک کنید. این گزینه در قسمت پایین سمت راست منوی باز شده، قرار دارد.
در پنجره باز شده، وارد سربرگ DNS شوید.

در ادامه روی آیکونی به شکل «به علاوه (+)» کلیک کنید. این گزینه در پایین صفحه باز شده، دیده میشود.

سپس آدرس جدید DNS را وارد کنید. شما میتوانید یک آدرس ثانوی نیز اضافه کنید.
نکته: شما میتوانید با درگ اند دراپ کردن، ترتیب آدرسها را تغییر دهید. همچنین با انتخاب هر مورد و زدن روی گزینه منها (-) میتوانید آدرسها را حذف کنید.
در نهایت روی Apply کلیک کنید.

آموزش تغییر DNS در پلی استیشن 4
از طریق Settings وارد قسمت Network شوید.

گزینه Setup internet connection را انتخاب کنید.
نوع اتصالتان را مشخص کنید. (Wifi/LAN | به یاد داشته باشید که اتصال LAN سریعتر است)
سپس Custom را انتخاب کنید
در ادامه برای تنظیمات آدرس IP حالت Automatic را انتخاب کنید.
DHCP را روی Do Not Specity قرار دهید
در قسمت DNS Settings گزینه Manual را بزنید

DNS اولیه و ثانوی را وارد کنید

در ادامه باید تنظیمات مربوط به MTU و Proxy را روی حالت Automatic قرار دهید
سپس Test Internet Connection را انتخاب کنید
آموزش تغییر DNS در پلی استیشن 5
به صفحه Settings بروید.
سپس وارد بخش Network شوید.

از ستون سمت چپ گزینه Settings را بزنید
در ادامه وارد بخش Set Up Internet Connection شوید.
در این جا میتوانید لیست شبکههای موجود را مشاهده کنید.
به سراغ شبکهای که از آن استفاده میکنید بروید و آن را انتخاب کنید.
از منوی باز شده گزینه Advanced Settings را بزنید.

گزینه DNS Settings را انتخاب کرده و آن را روی حالت Manual قرار دهید. این بخش در حالت پیشفرض روی گزینه Automatic قرار داده شده است. درست وقتی تنظیمات را روی حالت Manual ببرید، دو بخش به نامهای Primary DNS و Secondary DNS برایتان ظاهر میشود.

در کادر مربوطه آدرس مورد نظرتان را وارد کنید.
گزینه Ok را بزنید.
حال کمی برای تست شدن توسط PS5 صبر کنید.
در نهایت از DNS تازه لذت ببرید.
آموزش تغییر DNS در ایکس باکس وان

ابتدا دکمه Xbox روی کنترلرتان را فشار دهید.
وارد Settings شده و گزینه All Settings را انتخاب کنید.
به بخش Network وارد شوید.
به سراغ گزینه Advanced settings بروید.
گزینه DNS settings را بزنید و سپس Manual را انتخاب کنید.
DNS اول را وارد کرده و OK را بزنید.
به دنبال آن DNS ثانوی را وارد کنید و در انتها روی OK کلیک کنید.
دکمه B روی کنترلرتان را فشار دهید تا تغییرات ذخیره شوند.
بهترین DNS های پرسرعت و رایگان
شاید خیلی از شما به بازیهای آنلاین علاقه داشته باشید و بخواهید پینگ پایینی در حین تجربه آنها داشته باشید. از همین رو ما در ادامه به برخی از بهترین DNSها اشاره میکنیم. پس در ادامه معرفی بهترین DNSها را از دست ندهید.
Google Public DNS

Google Public DNS را میتوان بهترین DNS دانلود دانست. این DNS مزایای مختلف دارد. با این مورد از لیست بهترین DNS های پر سرعت، کاوش و گشت و گذار در سطح وب سرعت بیشتری خواهد داشت. سطح امنیت نیز به لطف آن بالا میرود و به بهترین نتایج دست خواهید یافت و خبری از Redirect شدن نخواهد بود.
- (Primary DNS): 8.8.8.8
- (Secondary DNS): 8.8.4.4
- (Primary DNS): 2001:4860:4860::8888
- (Secondary DNS): 2001:4860:4860::8844
Quad9

Quad9 یکی از بهترین DNSهای رایگان و پرسرعت به حساب میآید که از کامپیوتر و دیگر دستگاههای شما در برابر تهدیدات سایبری محافظت میکند. در واقع این DNS به سرعت و به صورت خودکار دسترسی به سایتها ناامن را مسدود میکند و هرگز دادههای شخصیتان را ذخیره نخواهد کرد.
- (Primary DNS): 9.9.9.9
- (Secondary DNS): 149.112.112.112
نسخه IPv6 نیز وجود دارد:
- (Primary DNS): 2620:fe::fe
- (Secondary DNS): 2620:fe::9
OpenDNS

OpenDNS صد در صد قابل اطمینان است و میتواند انتخاب بسیار خوبی برای شما باشد. در واقع این مورد را میتوان بهترین DNS برای بازی های بتل رویال در نظر گرفت. زیرا با بالا بردن سرعت اینترنت و کاهش پینگ، تجربهای بهتر از بازیهای آنلاین را به گیمرها ارائه میدهد. در حال حاضر میلیونها کاربر در سراسر جهان از این DNS استفاده میکنند. OpenDNS دو نوع از سرورهای DNS را ارائه میدهد. یکی از آنها صرفا برای کنترل والدین است که گزینههای برای محدودسازی فعالیتها فرزندشان را در اختیار والد قرار میدهد.
- (Primary DNS): 208.67.222.222
- (Secondary DNS): 208.67.220.220
آدرسهای IPv6 نیز در دسترس هستند:
- (Primary DNS): 2620:119:35::35
- (Secondary DNS): 2620:119:53::53
سرورهای بالا در واقع OpenDNS Home هستند که به لطف آنها میتوانید حساب کاربری با تنظیمات قابل شخصیسازی بسازید. OpenDNS سرورهای DNS با قابلیت مسدودسازی محتوای مخصوص بزرگسالان را نیز ارائه میدهد که OpenDNS FamilyShield نام دارد. DNS اولیه و ثانویه آن به ترتیب 208.67.222.123 و 208.67.220.123 هستند.
Cloudflare

Cloudflare با DNS معادل 1.1.1.1 میتواند به عنوان بهترین DNS دانلود در نظر گرفته شود. در نتیجه میتوانید با توجه به آموزش تغییر DNS که در ابتدای مطلب ارائه دادیم، موارد ذکر شده در زیر را در تنظیمات مورد نیاز جای دهید تا به نتیجه بهتری دست پیدا کنید. Cloudflare هرگز از آدرس IP شما استفاده نمیکند، دادههایتان را به دیگران نمیفروشد و از دیتایتان برای اهداف تبلیغاتی به کار نمیبرد.
- (Primary DNS): 1.1.1.1
- (Secondary DNS): 1.0.0.1
آدرسهای IPv6 نیز در دسترس هستند:
- (Primary DNS): 2606:4700:4700::1111
- (Secondary DNS): 2606:4700:4700::1001
CleanBrowsing

CleanBrowsing دارای سه گزینه مختلف است که میتوانید از آنها بهره ببرید. این موارد شامل فیلتر امنیتی، فیلتر محتوای بزرگسالانه و فیلتر خانوادگی میشوند. اکثر افراد از فیلتر امنیتی استفاده میکنند که موجب مسدود سازی سایتهای حاوی بدافزار شده و سایتهای فریبنده را بلاک میکند.
- (Primary DNS): 185.228.168.9
- (Secondary DNS): 185.228.169.9
قابلیت پشتیبانی از IPv6 نیز وجود دارد:
- (Primary DNS): 2a0d:2a00:1::2
- (Secondary DNS): 2a0d:2a00:2::2
Comodo Secure

شاید Comodo Secure را نیز بتوان بهترین DNS برای بازی های بتل رویال در نظر گرفت. این DNS برای گیمرها فوقالعاده است و میتواند تجربه خوبی را برایشان به ارمغان آورد. Comodo Secure نیز قادر به مسدود کردن بدافزارها و ابزارهای جاسوسی است. با این حال حریم خصوصی به اندازه موارد قبلی در آن رعایت نمیشود. در واقع Comodo Secure از دادههای شما برای تحلیل و بازاریابی استفاده میکند. این دادهها شامل نام و آدرس IP شما میشوند.
- (Primary DNS): 8.26.56.26
- (Secondary DNS): 8.20.247.20
OpenNIC

OpenNIC برای کسانی مناسب است که نمیخواهند به دنبال نزدیکترین سرور به خودشان برگردند. اگر به نگران سانسور هستید، این DNS میتواند انتخاب خوبی برایتان باشد. همچنین OpenNIC در حفاظت از حریم خصوصی نیز بسیار مفید واقع میشود.
- (Primary DNS): 192.95.54.3
- (Secondary DNS): 192.95.54.1
این بود آموزش تغییر DNS و معرفی برترین DNS های رایگان و پرسرعت. امیدواریم این مقاله برای شما مفید واقع شده باشد. نظر شما درباره بهترین DNS چیست؟ آیا DNS دیگری را سراغ دارید که بهتر باشد؟ چه تجربهای از تغییر DNS دارید؟ نظرات خود را در بخش کامنتها با ما به اشتراک بگذارید.








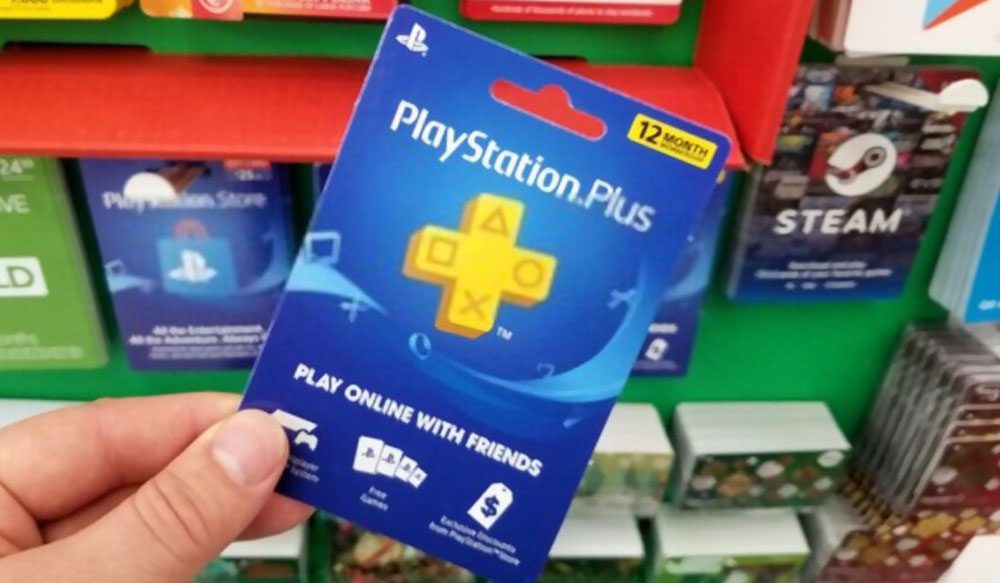




دیدگاه کاربران
ارسال دیدگاه